If you’re a developer or blogger looking to test themes, plugins, or website changes without affecting a live site, setting up WordPress locally is a great solution. One of the easiest ways to do this is by using Local by Flywheel. This application simplifies the process by installing everything you need to run WordPress in one package, including the server environment, database, and WordPress installation itself.
Why Use Local by Flywheel?
Local by Flywheel is a free, user-friendly tool for creating local WordPress sites. It provides preconfigured settings for Apache or Nginx servers, PHP versions, and MySQL databases. The application is intuitive and has built-in options for working offline or pushing changes directly to a live server if needed.
Step-by-Step Guide to Setting Up WordPress Locally with Local by Flywheel
Step 1: Download and Install Local by Flywheel
- Download Local:
- Visit the Local by Flywheel website and download the version compatible with your operating system (macOS or Windows).
- Install the Application:
- Once downloaded, open the installation file and follow the instructions specific to your operating system to complete the installation.
- Open Local:
- After installation, open Local. The app may guide you through some basic setup preferences, but it’s quite intuitive and doesn’t require complex configurations.
Step 2: Create a New WordPress Site in Local
- Create a New Site:
- Click the “Create a New Site” button.
- Site Name:
- Enter a name for your local WordPress site. This can be anything, such as “My Test Site” or “My WordPress Project”.
- Configure Environment:
- Local will give you an option to select a custom or preferred environment. For most users, the preferred environment is recommended as it’s pre-configured for optimal performance.
- The preferred environment includes PHP, MySQL, and an Nginx server, which is suitable for most WordPress installations.
- Set Up WordPress Admin Details:
- Choose a username, password, and email for the WordPress admin account.
- This is the account you’ll use to log in to the WordPress dashboard, so make a note of these details.
- Complete Setup:
- Click “Add Site” to finalize the setup. Local will then automatically download and install WordPress files, set up the database, and configure your environment.
Adding SSL Certificate for Local Site (macOS Only)
To secure your local WordPress site with SSL on macOS, follow these steps after setting up your site in Local by Flywheel:
- Click on “Trust” in Local:
- After creating your site in Local, locate the “Trust” option next to the SSL certificate setting and click it. This action will add a self-signed certificate to your Mac’s Keychain.
- Open Keychain Access:
- Open the Keychain Access app on your Mac (you can find it via Spotlight by pressing
Cmd + Spaceand typing “Keychain Access”).
- Open the Keychain Access app on your Mac (you can find it via Spotlight by pressing
- Find the Site’s Certificate:
- In Keychain Access, look for the SSL certificate created for your site. It should match your site’s domain name, for example,
test-site.loc.
- In Keychain Access, look for the SSL certificate created for your site. It should match your site’s domain name, for example,
- Set the Certificate to Always Trust:
- Double-click on the certificate for your site to open its settings.
- In the “Trust” dropdown menu, find the option When using this certificate and select Always Trust.
- Restart the Site in Local:
- Return to Local by Flywheel. Click on the three dots next to your site’s name, then select Restart to reload the site with the SSL changes.
- Update Site Address in WordPress Settings:
- Go to your WordPress admin dashboard (
http://test-site.loc/wp-admin). - Navigate to Settings > General.
- Update both the WordPress Address (URL) and Site Address (URL) fields from
httptohttps.
- Go to your WordPress admin dashboard (
After these steps, your local site should load over HTTPS, allowing you to work in a secure, SSL-enabled environment.
Step 3: Start the Local WordPress Site
- Start Your Site:
- Once the setup is complete, you’ll see your new WordPress site listed on the Local dashboard.
- Click on the site name to open the site details, where you can see the server settings, database access, and other configuration options.
- Launch WordPress Admin:
- In the site details panel, click “Admin” to go directly to the WordPress login page.
- Log in with the admin username and password you set up earlier.
- Visit the Site:
- You can also click the “Open Site” button to view the front end of your WordPress site.
Step 4: Customize and Develop
Now that WordPress is installed locally, you can customize it to suit your needs:
- Install Themes and Plugins: Use the WordPress dashboard to install themes and plugins, just as you would on a live site.
- Make Custom Changes: Try out custom CSS, experiment with different layouts, or test your own themes and plugins safely.
- Manage Database: Local provides an easy way to access phpMyAdmin if you want to directly view or edit the WordPress database.
Step 5: Manage Multiple Sites (Optional)
One of the great features of Local by Flywheel is the ability to manage multiple WordPress sites on your machine. Simply go back to the Local dashboard and click “Create a New Site” again to set up additional WordPress installations. Each site will be completely isolated, allowing you to test different configurations or site builds without conflicts.
Additional Features of Local by Flywheel
- One-Click SSL: Local makes it easy to set up HTTPS on your local sites by providing a one-click SSL option.
- Push to Flywheel or WP Engine: If you have a hosting account with Flywheel or WP Engine, Local allows you to push changes directly to your live server.
- Database Access: Access phpMyAdmin for direct database management.
- Live Link Sharing: Local allows you to create a “Live Link,” which temporarily makes your local site accessible to others on the web.
Troubleshooting
If you encounter issues, Local has a detailed Help section and a supportive community. Common issues might include problems with permissions or conflicts with other server software. However, in most cases, Local by Flywheel should work smoothly.
Conclusion
Local by Flywheel is an excellent choice for anyone looking to run WordPress on macOS, Linux or Windows. Its user-friendly interface, combined with powerful features, makes it ideal for developers, designers, and bloggers who want a reliable and efficient way to test WordPress sites locally. In just a few minutes, you can have a fully functional local WordPress environment up and running!
Give it a try and see how easy it is to work on WordPress locally with Local by Flywheel. Happy developing!
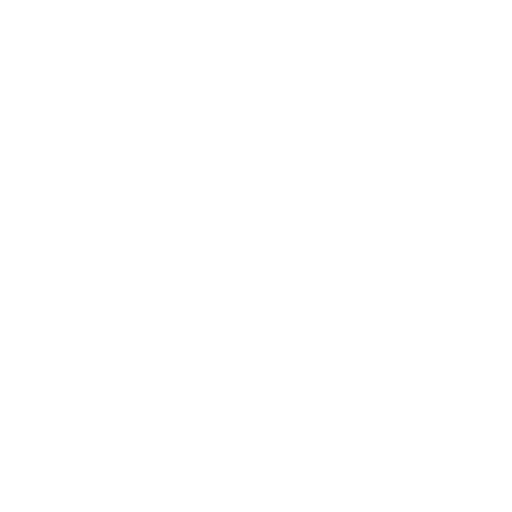

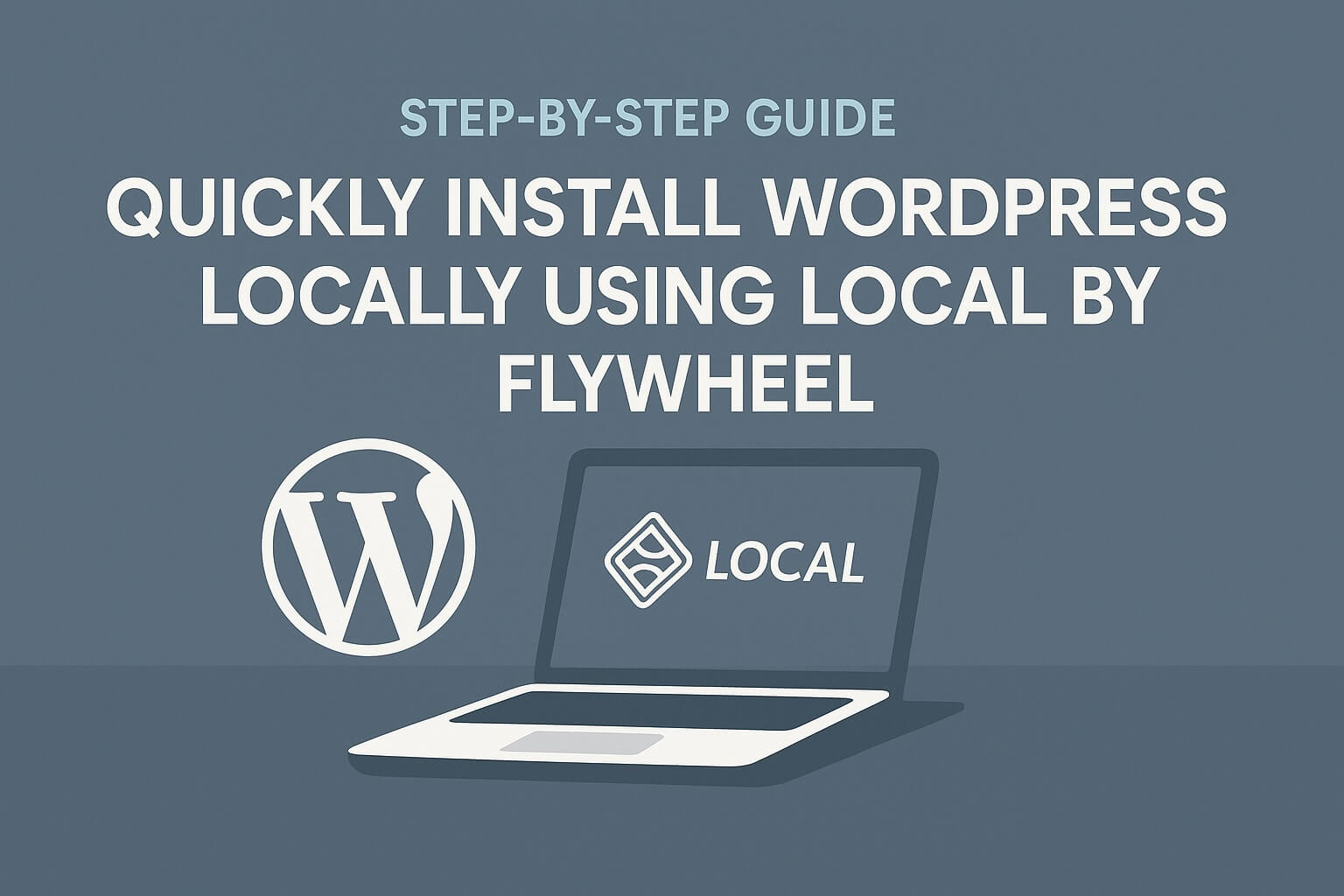
Leave a Reply
You must be logged in to post a comment.